Linux commands - reference notes
30 Jun 2020
Whether you are a scientist or a software developer, you should learn the basics of the Linux operating system (OS) as it can often make your life much easier when it comes to writing software. I like Windows and use it daily, but with some things, I find Linux more natural to use.
I enjoy using Linux because of its shell - command-line interpreter. Unfortunately, I am not an eidetiker, and often I have to rely on notes or re-learning to understand what some commands do (primarily when someone else wrote the code). I have some notes scattered all over the system, and I keep running into a hole when I don’t have one reference.
I succumbed to my frustration over my procrastination to put Linux command line notes in one place for almost two years now. Note: I will keep updating this page from time to time.
Note 2: If you want to try Linux, you could start with Ubuntu or CentOS, although latter various people recommend the latter if you’re going to become a Linux Administrator.
Note 3: If you are not comfortable with the command line, then try Hackerrank shell exercises to practice. Happy learning.
Linux directory structure
When I first started working with Linux I was confused where things live, but I found it useful to know the basics of:
- linux directory structure
- location of OS components
- application directory structures
Linux directory structure looks something like this:
/
|--- /bin
|--- /etc
|--- /opt
|--- /tmp
|--- /usr
|---/home
| |-- kamil
| |-- magda (my partner doesn't use Linux 😢)
|--- /var
where:
` / - "root" is on the top of file system hierarchy in Linux (like c:\ in Windows )
/bin - folder containing binaries and other executables e.g. compiled commands that you can use in shell
/etc - system configuration files - how systems behaves e.g. power settings
/home - home directories e.g. user data like Documents, Pictures etc.
/opt - optional or third party software - not bundled with OS
/tmp - temporary space, mostly cleared on reboot
/usr - user related programs (but if you need to know more, just do some soul searching as this is not so straighforward as explained <a href="https://askubuntu.com/questions/130186/what-is-the-rationale-for-the-usr-directory"> here</a>)
/var` - variable data, mostly that change often, for example, log files
Some other locations:
/proc - provides information about running processes on the OS
/sbin - system administration binaries
/usr/bin - binaries and other executable programs
/usr/lib - libraries
/usr/local - locally installed software that is not part of the base OS
/usr/sbin - system administration binaries
/var/log - log files
some linux operating sytems also use:
/srv - contains data which is served by the system
/srv/www - web server files
/srv/ftp - ftp files
/sys - used to display and sometimes configure the devices known to the Linux kernel
Some services can have their accounts and can have different home directory, for example:
~ftp
or
/srv/ftp
Begginer scenario: I want to list the contents of my current location, change directory or find out more about commands
Typing ~ will get your account home directory.
To find our where you are use:
pwd
To list contents of your current location:
ls
To change directories:
cd [directory]
cd by itself will change to previous directory that you can inspect with echo $OLDPWD (echo - displays a line of text or environment variable, in this case, to your console)
The best tools to find out more about commands that your are using are:
man [Your Command]
will display a manual for your command, and:
apropos [keyword]
will list suggestions for any utilities on the system that might relate to keyword. For example, apropos 'find' will list to all command or files that have ‘find’ keyword in their name or description.
Alternative to the above we can type man -k SEARCH_TERM.
To find out more about given command we can use following options: --help or -h (-h can sometimes stand for human readable so watch out for this)
If you want to navigate to top of man page press g or G to go to the bottom.
When you are learning you might find history useful:
history [<number>]
where
To clear console we use:
clear
And finally to exit current session in console we type:
exit
Simple file introspection and manipulation
To view contents of a file we use:
cat [filename]
it concatenates and displays contents of filename.
If you want to page over the file contents:
cat [filename] | less
If we want to find out a type of file when we don’t know extension, we use:
file [filename]
To peak into the head
head filename
or the tail of the file use:
tail filename
It is useful to inspect logs by following the file changes with -f option, for example:
tail -f /var/log/filename.log
cp
Copy file from source to destination interactively:
cp -i source_dir destination
Recursive copy:
cp -r source_dir destination
Bundling collection of files to an archive
General tar command:
tar [-] c|x|t f tarfile [pattern]
that (c) creates, (x) extracts or (t) lists contents of a tar archive using pattern, if supplied.
Other parameters that can be supplied:
v be verbose
z use compression
f file ust this file
How to tar?
Create a tar directory:
tar cf [archive name].tar [filename or directory to tar]
tar xf [archive name].tar
How to use compress
tar zcf [archive name].tgz [filename or directory to tar and compress]
alternatively use [filename].tar.gz naming convention
Application related commands
To find bin directory where programs are stored use, e.g.:
which firefox
To execute commands outside $PATH:
/full/path/to/command
or if you inside /full/path/to/
./command-in-this-dir
[TODO] add more notes
More directory related commands
Building directory, -p if the target directory is going to be in a subfolder that doesn’t exist:
mkdir [-p] directory - create a directory
rmdir [-p] directory - remove a directory
rm -rf directory - recursively removes directory
To list directory files with persmissions and hidden files:
ls -la
(l) long format listing including all files (r) reverse sorted by (t) time including hidden (a) files
ls -latr
(R) recursively
ls -R
long format listing and last modification of (d) directory
ls -ld
(F) reveal file types
ls -F
example output of the above:

where / indicates that file is a directory @ is a link and * is an executable.
In the context of the above:
. means this directory
.. means parent directory
Note on symbolic links:
- a link that points to the actual file or directory
- use the link as if it were the file
- a link can be used to create a shortcut
- use for long file directory names
- use to indicate the current version of software
tree
tree can be an useful utility to visualise your folder hierarchy . On Ubuntu you can get it by running:
sudo apt-get install tree
Sample use:
tree .
tree -d
tree -C
sample output:
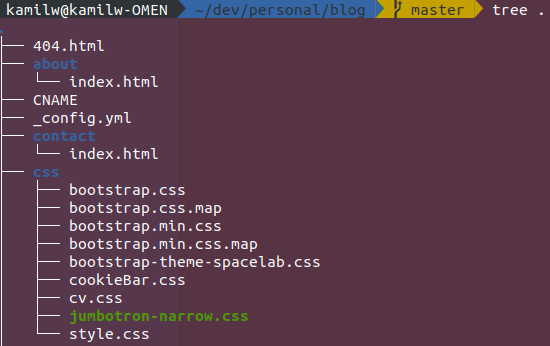
File/folder permissions
Say that you list folder content with
ls -lRF
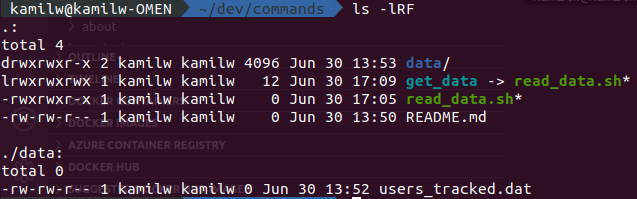
Symbol type explanation
In the above image lets consider README.md file:
-rw-rw-r-- 1 kamilw kamilw 0 Jun 30 13:50 README.md
In the first position we have file type, that is either:
- regular file
d directory
l symbolic link
2nd-4th User permissions
5th-7th Group permissions
8th-10th Other - all users permissions
that are either:
r read
w write
x execute
- if not enabled for user
To display a user’s groups
groups
or
id -Gn
Changing permissions on filename
| command/option | Meaning |
|---|---|
| chmod | change mode command |
| ugoa | user group, other, all |
| +-= | add subtract or set permissions |
| rwx | read, write, execute |
e.g.
chmod g+w [filename]
Multiple permission changes example (adding user read write and execute, and removing execute to the group):
chmod u+rwx,g-x [filename]
To change filename’s permissions to read for all (-r–r–r–):
chmod a=r [filename]
Octal permissions
| Octal | Binary | String | Description |
|---|---|---|---|
| 0 | 0 | — | No permissions |
| 1 | 1 | –x | Execute only |
| 2 | 10 | -w- | Write only |
| 3 | 11 | -wx | Write and execute (2+1) |
| 4 | 100 | r– | Read only |
| 5 | 101 | r-x | Read and execute (4+1) |
| 6 | 110 | rw- | Read and write (4+2) |
| 7 | 111 | rwx | Read, write and execute (4+2+1) |
Symbolic to octal mapping:
| symbolic | Octal |
|---|---|
| -rwx—— | 700 |
| -rwxr-xr-x | 755 |
| -rw-rw-r– | 664 |
| -rw-rw—- | 660 |
| -rw-r–r– | 644 |
New files belong to your primary group.
To change the group:
chgrp
Common issues with permissions
- permissiosn on a directory can effect the files in the directory
- if the file permission look correct, try checking directory permissions
- then work your way up to the root
File creation mask
File creation mask can be set in your /etc/profile, but if you are more defensive then just append in ~/.bashrc using:
umask [-S] [mode]
- sets the file creation maks to mode, if given
- use -S for symbolic notation
The file creation mask determines default permissions. If no mask were used permissiosn would be:
- 777 for directories
- 666 for files
When you want to give read, write, execute then use chmod 7.
umask takes away permission i.e. umask 7 will remove read, write, execute
[TODO] add more explanation
Finding files
Case sensitive:
find [directory] -name "string to find"
Case insensitive:
find [directory] -iname "string to find"
5 day old but less than 8 days in current directory
find . -mtime +5 -mtime -8
Can also apply command to result
find . -mtime +0 -mtime -8 -ls
Find by size
find . -size +1G
[TODO] few more examples
locate command
locate [pattern]
- lists files that match pattern
- faster than the find command
- queries an index
- results are not in real time
- may not be enabled on all systems
Vi
I usually stay with pico or nano to edit config files on the system. There are times when we need to use vi editor. It can be tricky to get into it. Vi comprises of:
- command mode
- insert mode
- line mode
vi command mode and navigation
k up one line
j down on line
h left one char
l right one char
w rith one word
b left one word
^ go to beginning of a line
$ go to end of a line
Vi insert mode
i insert at the cursor position
I insert at the beginning of the line
a append after the cursor position
A append at the end of the line
Vi line mode
:w writes (saves) the file
:w! forces file to be saved
:q quit
:q! quit without save
:wq! write and quit
:x same as :wq
:n positions the cursor at line n
:$ positions the cursor on the last line
:set nu turn on the line numbering
:set nonu turn off line numbering
:help [subcommand] get help
Repeat commands by preceding it with number
8k move up a line 8 times
40i
x delete a char
dw delete a word
dd delete a line
D delete from current position
r replace the current char
cw change current word
cc change the current line
c$ change teh text from current position
C same as c$
~ reverses the case of a character
yy yank (copy) the current line
y
p paste the most recent deleted or yanked text
u Undo
ctr+r redo
/
Diskspace usage
du estimates file usage
du -k display sizes in Kilobytes
du -h display sizes in human readable format
Yum
[TODO] some intricacies in CentOS
Handy command to list all yum install commands issued:-
sqlite3 /var/lib/yum/history/history-2018-02-21.sqlite "select tid, cmdline from trans_cmdline"
Attempting to determine more about mysterious “cracklib” binary…
sqlite3 /var/lib/yum/history/history-2016-12-16.sqlite "select tid, cmdline from trans_cmdline" | grep cracklib
rpm -q --whatrequires cracklib
rpm -q --whatrequires cracklib-dicts
Sed - Text Substitition
sed -i ’s/old-string/new-string/g’ /file.txt
Replace Env variables
Replace bash strings in input file i.e. $string1 or ${string2} with env variables
envsubst < input_file > output_file
List, interrogate, kill system processes
To list current processes:
ps
To list processes by hierarchy:
ps axf
Find out what the full command behind the process
ps auxwww | grep [pid]
where pid is process id e.g. 1122
To find and kill processes on Linux OS use:
pgrep / pkill
If you want to find process containing keyword fire:
pgrep fire
it shows pids for fire* but not bash fire*
pgrep -f fire
shows pids for * fire*.
pkill is similar to the above, but kills found processes, eg: pkill -9 -f batch.sh
if, single square brackets, double square brackets
Single [ Bracket i.e. [] is POSIX shell compliant to to enclose a conditional expression.
Double [[ Brackets i.e. [[]] is an enhanced (or extension) version of standard POSIX version, this is supported by bash and other shells such as zsh (which I am usually using) and ksh.
In bash, for numeric comparison we use eq, ne, lt and gt, with double brackets for comparison we can use ==, !=, <, and > literally.
Examples:
If [ 10 -gt 20 ]
is the same as:
If [[ 10 > 20 ]]
Double parentheses (( )) are used for arithmetic operations, for example:
((a++))
((meaning = 42))
for ((i=0; i<10; i++))
echo $((a + b + (14 * c)))
If (( $numeric > 30 )); then…
Numbers/calculation
expr 50 * 25
Arrays
# initiate an array object
declare -A countries
# populate the array object
countries[uk]='London'
countries[us]='Washington DC'
countries[fr]='Paris'
countries[de]='Berlin'
countries[it]='Rome'
# iterate through the object's contents and output to console
for country in "${!countries[@]}"
do
echo "key :" $country
echo "value:" ${countries[$country]}
done
date
date --rfc-3339=seconds | sed 's/ /T/'
BASH commands
Ctrl +r reverse lookup search (bash history)
Ctrl +l clear screen
Ctrl +w cut last word
Ctrl +u cut line
Ctrl +y paste cut word/line
Magical braces
If you have ImageMagick and want to convert jpg to png:
convert [filename].{jpg,png}
Rename file by appending .bak extension:
mv file{,.bak}
{1..5} expands to 1 2 3 4 5
!! to run last command
!!
sudo !!
Use last parameter on previous command:
!$
or
$_
For example, copy first some files to target:
cp some-files ../path/to/folder
now I want to change to target directory:
cd !$
or
cd $_
Execute command with history line number nnn
!nnn
Other useful tools
ts - add a timestamp
comm - find common lines in two files
watch - rerun command every 2 secs
file - determine file type of specified file
ncdu - file what is using up disk space
column - sort into columns
pv - pipe viewer - gives stats on what is going through pipe
cal - tiny calendar
xsel/xclip - system clipboard
jq
If you need to slice and dice json objects use jq. More on here.
Examples:
aws ec2 describe-images --filter Name=owner-id,Values=[AWS ID] Name=tag:Name,Values=PS-Docker-AMI | jq -r .Images[0].ImageId
aws ec2 describe-instances --filters "Name=tag:Name,Values=theo-spark" "Name=instance-state-name,Values=running" | jq -r '.Reservations[0].Instances[0].InstanceId'
Bash script for pushing cherry picked updates to git branches
[TODO] explain
#!/bin/bash
ARRAY=( dev1 dev2 dev3 )
for i in "${ARRAY[@]}"; do
git checkout $i
sleep 3
git cherry-pick staging
sleep 3
git push
sleep 3
done
Bash example for programatically providing input to a process (fdisk)
[TODO] explain
(
echo n
echo p
echo 1
echo
echo
echo w
) | fdisk /dev/nvme1n1
mkfs.xfs -f /dev/nvme1n1p1
mkdir -p /mnt/mysql
echo "/dev/nvme1n1 /mnt/mysql xfs defaults 0 0" >> /etc/fstab
mount -a